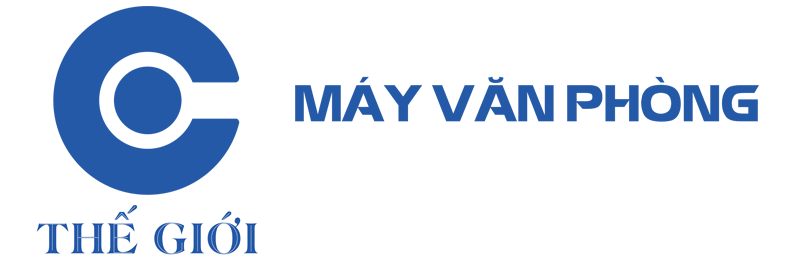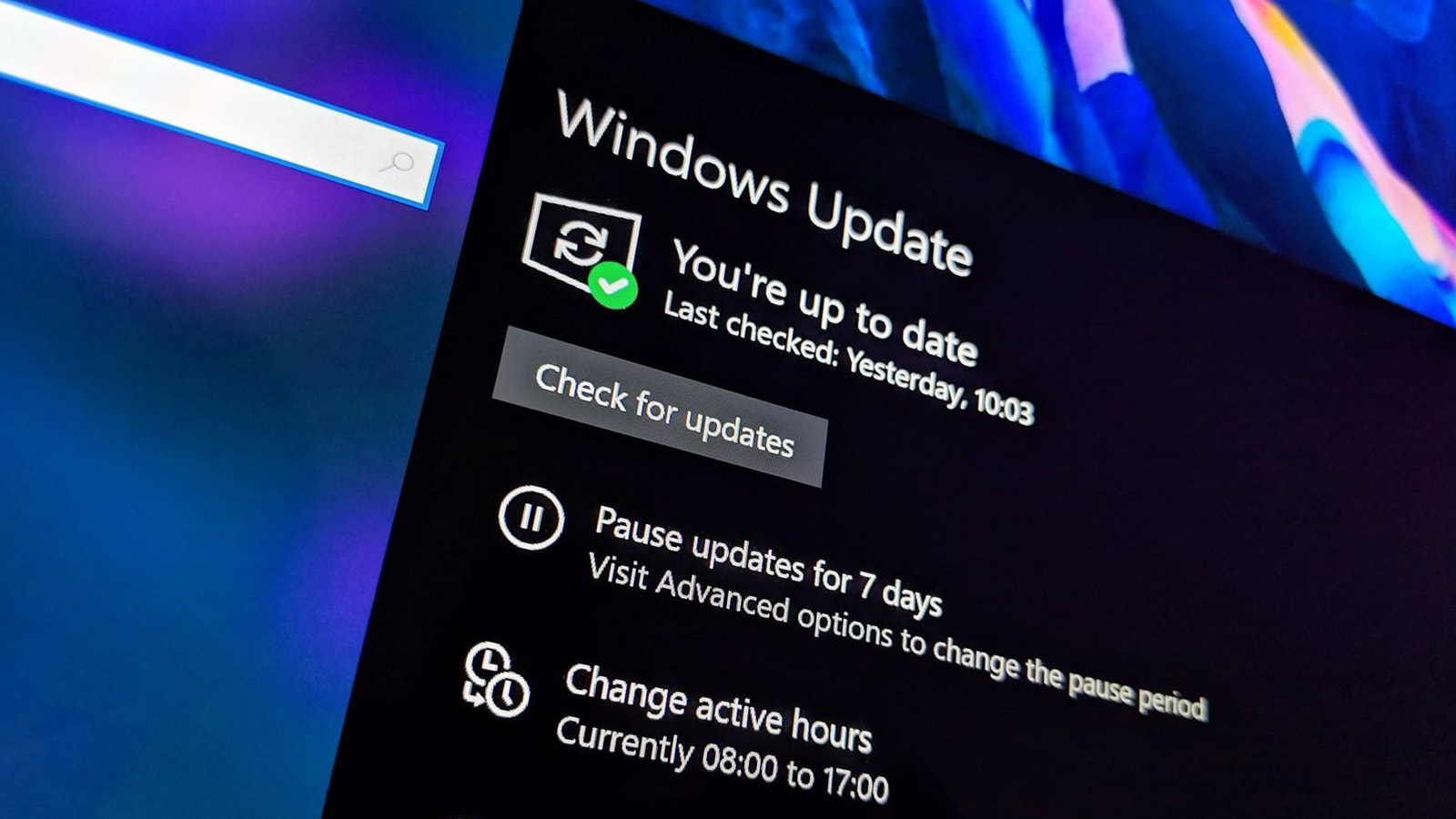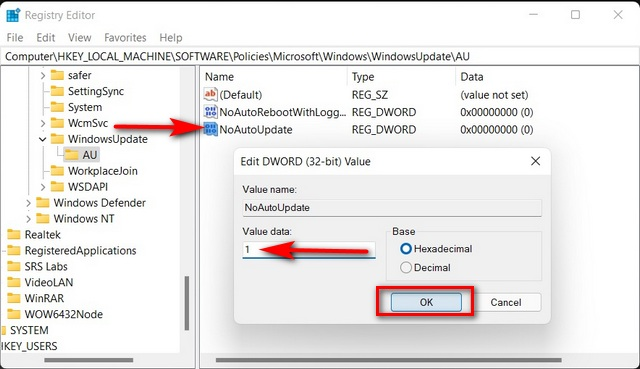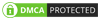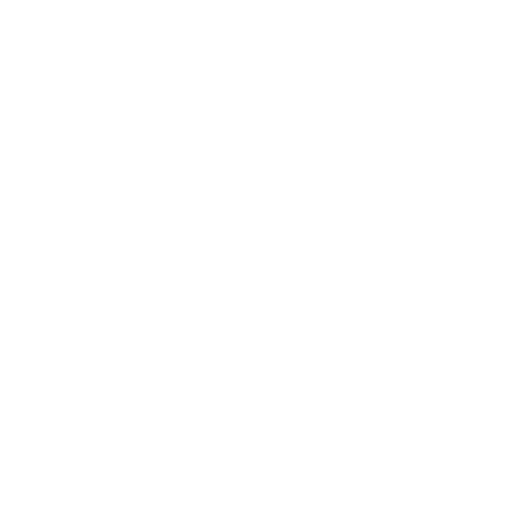Góc thông tin
TOP 4 CÁCH GIÚP BẠN TẮT UPDATE WINDOW 11 ĐƠN GIẢN
Win 11 là phiên bản hệ điều hành mới nhất của Microsoft và cũng là một trong những phiên bản cho thấy nhiều sự thay đổi trong các thao tác sử dụng. Chính vì vậy, nó có khá nhiều những lỗi cần khắc phục cũng như khá mất thời gian để làm quen. Chính vì vậy, nhiều người lựa chọn tắt yêu cầu update lên Window 11 để tiếp tục sử dụng Window 10.
Hướng dẫn tạm ngừng Windows Update trên Windows 10 trong 7 ngày
Để tạm ngừng Windows Update trên Windows 11 trong 7 ngày, bạn có thể làm theo các bước sau:
- Mở Settings (Cài đặt) bằng cách nhấn tổ hợp phím Windows + I trên bàn phím.
- Trong cửa sổ Settings, chọn mục Windows Update.
- Trong trang Windows Update, bạn sẽ thấy một tab gọi là Advanced options (Tùy chọn nâng cao). Nhấp vào đó.
- Trong mục Advanced options, bạn sẽ thấy mục Pause updates (Tạm ngừng cập nhật). Nhấp vào đó.
- Bạn sẽ thấy tùy chọn để tạm ngừng cập nhật trong một khoảng thời gian cụ thể. Chọn tùy chọn 7 days (7 ngày).
- Khi bạn chọn tùy chọn này, Windows Update sẽ tạm ngừng trong vòng 7 ngày.
Tắt Windows Update bằng cách vô hiệu hóa Service
Để vô hiệu hóa dịch vụ Windows Update thông qua quản lý dịch vụ, bạn có thể làm theo các bước sau:
- Nhấn tổ hợp phím Windows + R trên bàn phím để mở hộp thoại Run.
- Gõ “services.msc” trong hộp thoại Run và nhấn Enter. Điều này sẽ mở cửa sổ Quản lý Dịch vụ.
- Tìm và kéo xuống dưới cho đến khi bạn thấy dịch vụ có tên “Windows Update”.
- Nhấp đúp vào dịch vụ “Windows Update” để mở cửa sổ Cấu hình Dịch vụ.
- Trong cửa sổ Cấu hình Dịch vụ, bạn sẽ thấy một trường có tên “Trạng thái dịch vụ”. Nhấp vào nút “Dừng” để tạm thời tắt dịch vụ Windows Update.
- Bên dưới trường “Trạng thái dịch vụ”, bạn sẽ thấy một trường có tên “Loại khởi động”. Nhấp vào ô giá trị hiện tại của trường này và chọn “Vô hiệu hóa” trong danh sách.
- Nhấp vào nút “Áp dụng” và sau đó nhấp vào nút “OK” để lưu các thay đổi.
Sau khi bạn đã vô hiệu hóa dịch vụ Windows Update, hệ điều hành sẽ không tự động tìm kiếm, tải xuống và cài đặt bất kỳ bản cập nhật nào từ Microsoft. Lưu ý rằng vô hiệu hóa dịch vụ Windows Update có thể làm cho máy tính của bạn trở nên không an toàn hơn vì không nhận được các bản vá bảo mật quan trọng.
Hướng dẫn vô hiệu hóa Windows Update bằng Group Policy Editor trên Windows 10
Để vô hiệu hóa Windows Update bằng Group Policy Editor trên Windows 11, bạn có thể làm theo các bước sau:
- Nhấn tổ hợp phím Windows + R trên bàn phím để mở hộp thoại Run.
- Gõ “gpedit.msc” trong hộp thoại Run và nhấn Enter. Điều này sẽ mở Group Policy Editor.
- Trong cửa sổ Group Policy Editor, điều hướng đến đường dẫn sau:
- “Computer Configuration” -> “Administrative Templates” -> “Windows Components” -> “Windows Update”.
- Trong thư mục “Windows Update”, bạn sẽ thấy các tùy chọn liên quan đến cấu hình Windows Update.
- Tìm và nhấp đúp vào tùy chọn có tên “Configure Automatic Updates” để mở cửa sổ cấu hình.
- Trong cửa sổ cấu hình, chọn tùy chọn “Disabled” để vô hiệu hóa Windows Update hoặc “Enabled” để kích hoạt lại.
- Nhấp vào nút “Apply” và sau đó nhấp vào nút “OK” để lưu cấu hình.
Tương tự như phương pháp trên, khi bạn đã vô hiệu hóa Windows Update bằng Group Policy Editor, hệ điều hành sẽ không tự động tìm kiếm, tải xuống và cài đặt bất kỳ bản cập nhật nào từ Microsoft.
Hướng dẫn vô hiệu hóa Windows Update bằng Registry Editor trên Windows 10
Cẩn thận khi sử dụng Registry Editor, vì một lỗi nhỏ có thể gây ra vấn đề nghiêm trọng cho hệ thống. Trước khi tiếp tục, hãy đảm bảo bạn đã sao lưu Registry hoặc tạo điểm khôi phục hệ thống để phục hồi lại trạng thái trước đó nếu cần thiết.
Để vô hiệu hóa Windows Update bằng Registry Editor trên Windows 11, bạn có thể làm theo các bước sau:
- Nhấn tổ hợp phím Windows + R trên bàn phím để mở hộp thoại Run.
- Gõ “regedit” trong hộp thoại Run và nhấn Enter. Điều này sẽ mở Registry Editor.
- Điều hướng đến đường dẫn sau:
- HKEY_LOCAL_MACHINE\SOFTWARE\Policies\Microsoft\Windows\WindowsUpdate
- Nếu không có khóa “WindowsUpdate” trong đường dẫn trên, bạn cần tạo nó. Nhấp chuột phải vào khóa “Windows” (nằm trong khóa “Microsoft”), chọn New (Mới), sau đó chọn Key (Khóa). Đặt tên khóa mới là “WindowsUpdate”.
- Nhấp chuột phải vào khóa “WindowsUpdate”, chọn New (Mới), sau đó chọn DWORD (32-bit) Value (Giá trị DWORD 32-bit). Đặt tên giá trị DWORD mới là “AUOptions”.
- Nhấp đúp vào giá trị “AUOptions” và đặt dữ liệu giá trị là:
- Vô hiệu hóa cập nhật tự động
- Thông báo cập nhật có sẵn, nhưng không tải về và cài đặt tự động
- Tải xuống và cài đặt cập nhật tự động
- Nhấp vào nút OK để lưu thay đổi.
- Đóng Registry Editor.
Trên đây là những cách tắt update window 11 đơn giản mà bất cứ ai cũng có thể tự thực hiện. Nếu bạn đang tìm kiếm các sản phẩm thiết bị công nghệ văn phòng, hãy đến ngay với An Việt. Để được tư vấn chi tiết hơn, khách hàng vui lòng liên hệ ngay tới:
CÔNG TY TNHH CÔNG NGHỆ VÀ DỊCH VỤ AN VIỆT
Điện thoại: 0981 688 704 – 0966 333 629
Địa chỉ : Số 15 ngõ 43/17 Phố Kim Đồng, Quận Hoàng mai, Hà Nội